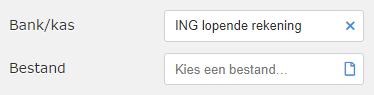1 Facturen aanmaken en versturen
Facturen kunnen per post of per e-mail verstuurd worden.
Beide werkwijzen zijn mogelijk in DigiBTW.
Volg de onderstaande stappen om een factuur op te stellen
en te verwerken:
Om correcte en volledige gegevens op de factuur te kunnen tonen,
is het belangrijk dat je de bedrijfsgegevens controleert en aanvult
via
Bedrijfsgegevens
Het logo wordt automatisch op de factuur getoond wanneer deze in het systeem staat.
Om je logo te uploaden, ga je naar:
Bedrijfslogo
Selecteer het logo vanaf je computer door op 'Kies een bestand' te klikken.
Om een nieuwe klant in te voeren, ga je via het hoofdmenu naar:
Relaties
Nieuw
Om een nieuwe relatie toe te voegen,
dien je in ieder geval het veld Naam in te vullen. De overige velden
zijn optioneel.
Je kunt in het veld Factuuradres handmatig aanpassingen doorvoeren
of bijvoorbeeld de naam van een contactpersoon toevoegen.
Om een nieuwe factuur aan te maken, ga je via het hoofdmenu naar:
Facturen
Nieuw
-
De factuurdatum wordt standaard gevuld met de datum van vandaag maar
het veld is aan te passen als dat nodig is.
-
Om de juiste adresgegevens te tonen op de factuur, typ je de naam
van de relatie die je zojuist hebt aangemaakt in het veld Relatie.
-
Als de relatie nog niet bestaat, kun je direct een nieuwe relatie
aanmaken.
-
Geef in de velden Omschrijving, Aantal, Bedrag en
Btw-percentage aan wat je in rekening wilt brengen, wat de prijs er
van is en welk btw-percentage van toepassing is.
-
Als je verschillende zaken in rekening wilt brengen (bijvoorbeeld uren,
materialen, reiskosten, etc.), klik je op
Regel toevoegen
Om de factuur aan te maken klik je vervolgens op:
Opslaan
Wanneer de factuur aangemaakt is, kun je deze per e-mail of post verzenden, door te klikken op:
Verstuur per e-mail
of
Download PDF
Per e-mail
Je kunt de begeleidende tekst van de e-mail aanpassen naar wens en eventueel
een specificatie toevoegen door onderin de e-mail te klikken op
Extra bijlage. De e-mail wordt tijdens het versturen voorzien van
de factuur in PDF formaat, tevens wordt de status omgezet naar
Verstuurd
Per post
De factuur kun je als PDF downloaden om deze per post te versturen. Wanneer
je de factuur verstuurd hebt (per post), klik je op
Niet verstuurd
om de status handmatig op Verstuurd te zetten en de factuur
definitief te maken.
2 Kosten boeken
Wanneer je zakelijke kosten hebt, zoals bijvoorbeeld bonnetjes of facturen die je van leveranciers
ontvangen hebt, kun je deze onder het kopje Kosten in het hoofdmenu invoeren.
Je kunt ervoor kiezen om eerst leveranciers aan te maken (zoals je ook klanten aan hebt gemaakt, via Relaties).
Maar dat is niet per se nodig, een nieuwe relatie kan ook direct aangemaakt worden wanneer je Kosten aan het invoeren bent.
De stappen voor het invoeren van een Leveranciers zijn gelijk aan die van het invoeren van Klanten.
Om een nieuwe leverancier in te voeren, ga je via het hoofdmenu naar:
Relaties
Nieuw
Om een nieuwe leverancier toe te voegen, dien je in ieder geval het veld
Naam in te vullen. De overige velden zijn optioneel.
Voor het boeken van kosten, ga je via het hoofdmenu naar:
Kosten
Nieuw
-
Vul de datum van de bon of factuur in om de kosten in de juiste maand te boeken.
-
Koppel de relatie die je zojuist hebt aangemaakt door in het veld
Relatie een gedeelte van de naam van de relatie te typen en deze
vervolgens te selecteren.
-
Geef in de velden Omschrijving, Bedrag en btw-percentage
aan wat er in rekening is gebracht, wat het bedrag daarvan is en
welk btw-percentage daarover geheven is.
-
Zijn er twee verschillende btw-percentages toegepast op de bon of factuur,
klik dan op
Regel toevoegen
om het andere btw-percentage toe te voegen.
-
Geef bij Categorie aan wat voor type kosten het waren.
Je kunt in dit veld een omschrijving van het type kosten typen zoals
Huur, Reiskosten of Overige kosten om de
juiste Categorie te vinden.
3 Banktransacties verwerken
Heb je betalingen gedaan of ontvangen in de bank? Voer het in DigiBTW
in om goed in de gaten te houden welke facturen al zijn betaald en
welke nog open staan.
Het is mogelijk om je banktransacties te importeren. Log hiervoor in
bij je bank en download een bestand van de transacties
in het formaat MT940 IBAN of CAMT053.
Op deze pagina
tref je per bank een uitleg over het exporteren van de banktransacties.
Voor het importeren van de banktransacties, ga je via het hoofdmenu naar:
Bank / Kas
Importeren
-
Selecteer daar het door je bank aangeleverde bestand om de transacties
te importeren.
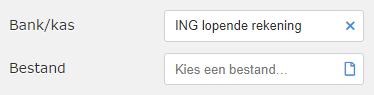
-
Zodra de import is afgerond, klik je op
Begin verwerking
om de transacties te controleren.
In DigiBTW worden zoveel mogelijk transacties automatisch gekoppeld
aan de hand van bestaande facturen of historische transacties. Als
dat niet het geval is, kun je hier onder lezen hoe je de transacties
alsnog goed koppelt.
Betaling van klant
Betreft de transactie 'Ontvangsten van klanten die je een factuur hebt
gestuurd' selecteer dan onder het kopje Verwerking bij Type
> Factuur en koppel de factuur door op het factuurnummer
te zoeken of op naam van de klant.
Betaling door je aan leverancier
Betreft de transactie 'Betalingen aan leveranciers waarvan je de kosten
hebt ingeboekt' selecteer dan onder het kopje Verwerking bij
Type > Inkoop en koppel de factuur door op het
factuurnummer te zoeken of op naam van de leverancier.
Overige betaling
Betreft de transactie een overige betaling of ontvangst zoals bijvoorbeeld
bankkosten? Selecteer dan onder Verwerking 'Overig' en
zoek bij Categorie de bijhorende categorie door te zoeken op een
omschrijving van de kosten.
Klik op
Opslaan
om verder te gaan.
4 Btw-aangifte
Zodra je alle facturen en kosten hebt ingegeven, is het tijd voor je
btw-aangifte.
DigiBTW berekent de aangifte automatisch en zet deze voor je klaar.
Ga naar
Btw
DigiBTW zal aan de hand van de door jou ingevoerde gegevens de btw-aangifte
vullen.
Om de aangifte te ondertekenen en te versturen naar de Belastingdienst,
klik je onderaan het scherm op
Btw-aangifte versturen aan de Belastingdienst
je hoeft hierna niet meer in te loggen op de pagina van de Belastingdienst.
Let er op dat je niet vergeet het verschuldigde bedrag over te maken naar
de Belastingdienst onder vermelding van het door DigiBTW gegenereerde
betalingskenmerk.

 Kim PronkW.pronks timmerwerkenSuper bedankt. Ik gebruik DigiBTW nu al een jaar lang en ben erg tevreden over jullie. Iedereen is even vriendelijk en ik kan met alle vragen terecht. Super fijn. Jullie zijn een top team.
Kim PronkW.pronks timmerwerkenSuper bedankt. Ik gebruik DigiBTW nu al een jaar lang en ben erg tevreden over jullie. Iedereen is even vriendelijk en ik kan met alle vragen terecht. Super fijn. Jullie zijn een top team. Bart GroenUpOp TechniekAls intensief gebruiker van alle functies van DigiBTW ben ik erg tevreden met de dingen die er in het afgelopen jaar zijn toegevoegd. Het pakket sluit naadloos aan bij een freelancer zoals ik en ik heb er veel plezier en gemak van.Boekhouders & AccountantsBen je adviseur?
Bart GroenUpOp TechniekAls intensief gebruiker van alle functies van DigiBTW ben ik erg tevreden met de dingen die er in het afgelopen jaar zijn toegevoegd. Het pakket sluit naadloos aan bij een freelancer zoals ik en ik heb er veel plezier en gemak van.Boekhouders & AccountantsBen je adviseur?